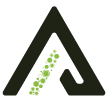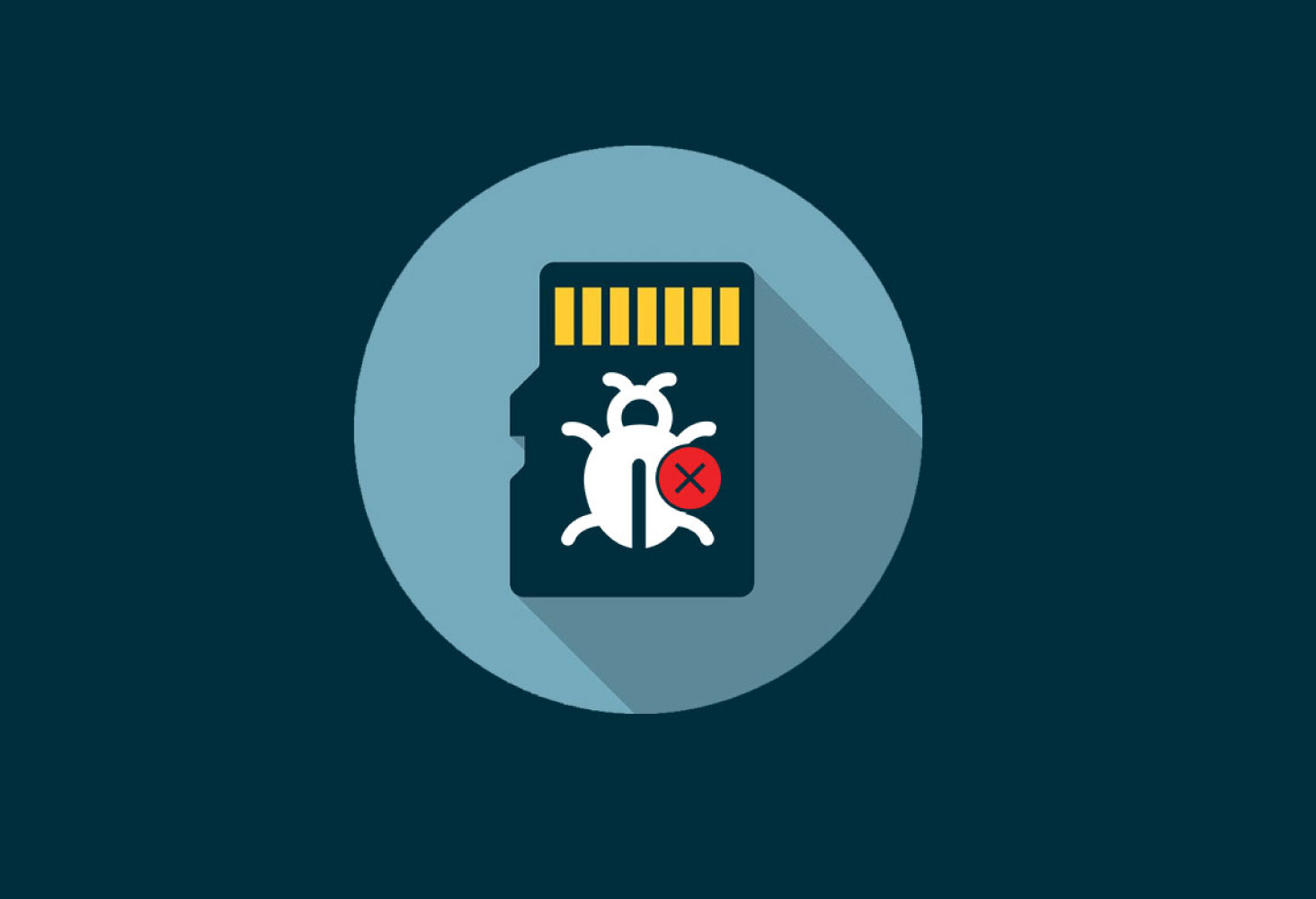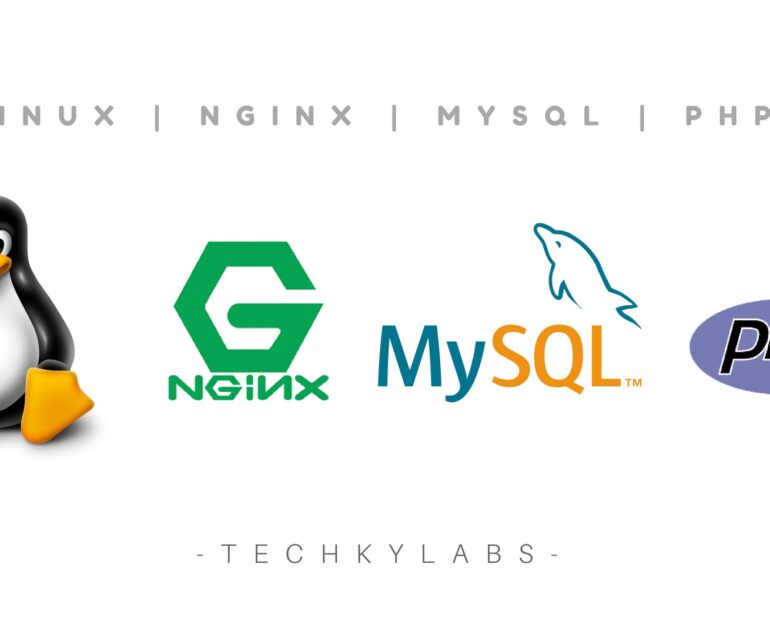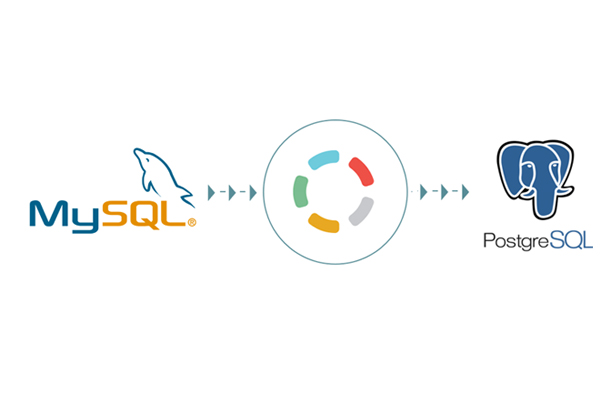Configuration
For configuring maldet, the configuration file at /usr/local/maldetect/conf.maldet has to be edited.
Open it with a text editor.

The following are some of the common options that you may want to set.
If you want to be alerted of the presence of malware by mail, set the following options.
email_alert: If you want to get email alerts whenever a suspicious file is detected, then it should be set to 1.email_addr: The email address to which alerts should be sent. This is used in conjunction with theemail_alertoption.email_ignore_clean: When malware alerts have been automatically cleaned (check the next two options), ignore sending email alerts. This is disabled by default. Set it to 1 to enable it, if you have set up an automated daily scan that detects and cleans the hits and you do not want to be alerted of these by mail.
What action should be taken on the affected files? The following options can be set to quarantine (to move the affected files to a secure location where they cannot produce any harm) the files.
quarantine_hits: The default value is 0. Set this to 1 so that the affected files will be moved to quarantine.quarantine_clean: The default value is 0. This is used whenquarantine_hitsis set to 1. Do you want the system to further clean the files? Set this to 1 if you want the system to try to clean the malware injections. Keep this as zero if you want to inspect before cleaning.
In a multi-user environment, the following options may be useful.
quarantine_suspend_user: By default, this is disabled and set to 0. If you set this to 1, the accounts of users who have hits will be suspended. For this to work,quarantine_hitsshould be 1.quarantine_suspend_user_minuid: The minimum user id which can be suspended. This is set to 500 by default.inotify_minuid: The minimum user id above which users need to be monitored. The default value is 500 (more details here).inotify_docroot: The web directory relative to the home directory of users. By default, it is set topublic_html. If this is set, only this web directory will be monitored.
Save and close the configuration file.
Scanning and its options
A basic scan
For a basic scan, run maldet with the --scan-all option with a path as an argument. It first builds a list of files in all the directories and sub-directories in that path. Then it scans through all the files and gives the number of hits. It also gives a report which you can view to inspect the files that are suspicious. Make sure that you give the full path and not the relative path.
sudo maldet --scan-all /home/username/public_html/

A note of caution, though. The setting scan_ignore_root in the configuration file is set to 1 by default. This causes files that are owned by root to be ignored in the file list that maldet builds. The default value is more efficient, but the assumption is that your root password has not been compromised and malware are not injected into root-owned files. Change this setting to 0 if you want root-owned files also to be scanned. This might slow down the scan. So, use it judiciously.
You can view the files that are affected by opening the report file mentioned.

Quarantine affected files
When quarantine_hits is set to 1, maldet not only scans for malware, but also moves the hits to a quarantine so that your users do not have access to these files. So, your malware scan may produce results as below. In this case, quarantine_clean is set to 0.

If you view the report, you can see the affected files and their quarantine location. You can inspect the files and then decide on whether you want to clean them.

If you performed a scan with the quarantine_hits set to 0, you need not set it to 1 and redo the scan (as shown above). Instead, you could quarantine all malware results from the previous scan with
sudo maldet –quarantine SCANID
Quarantine and clean affected files
When quarantine_clean is set to 1, in addition to moving the affected files to quarantine, maldet also tries to clean them.
If you did a scan with the quarantine_hits or quarantine_clean set to 0, you can do a clean with the following option.
sudo maldet –clean SCANID
Restore a file
If you want to restore a file which was wrongly tagged as a malicious and quarantined, or if you have manually cleaned the file and want it back in its proper location,
sudo maldet –restore FILENAME
Alternately, give the complete path of the quarantined file.
sudo maldet –restore /usr/local/maldetect/quarantine/FILENAME
Wildcard scan
You can also use wildcards in your scan path. ? is the wildcard character.
sudo maldet --scan-all /home/?/public_html/
This would check all directories inside /home and if any of them had a public_html sub-directory, then that directory will be scanned completely.
Recent scan
If you want to scan the same path as a previous scan, but only those files created or modified in the recent past, you have to run maldet with the --scan-recent option and the number of days n
sudo maldet --scan-recent /home/username/public_html/ 7
A weekly incremental check can be done by doing such a recent scan for 7 days.
Automate periodic scan
You can automate daily scans using the cronjob feature. During installation, LMD installs a cronjob at /etc/cron.daily/maldet.
This cronjob (an automated job that runs periodically) will update signatures, include new malware threats in its registry and perform a daily scan of all the home directories and recent changes on the server. Whenever, it detects some malware, it will notify you at the mail address specified in the configuration.
Monitor mode
The inotify monitor can be used to monitor users real-time for file creation, modification or movement. Monitoring can be done with one or more of the three options available,
Monitor users
The users option will take the home directories of all users in the system who have uid greater than inotify_minuid and monitor them. If inotify_docroot is set, the users’ web directory, if it exists, will only be monitored.
sudo maldet --monitor users
Monitor paths
Alternately, you can monitor paths. Give a comma separated list of paths with the --monitor option.
sudo maldet --monitor PATH1,PATH2,...PATHN
For example,
sudo maldet --monitor /tmp,/home,/var
Monitor files
If you have concerns about specific files, you can monitor specific files by giving a comma-separated list of files.
sudo maldet --monitor FILE1,FILE2,...FILEN
Exclude files or paths
Certain paths or files can be excluded from scan, by using the ignore files.
Add files or paths to be excluded (one per line) from daily scan in /usr/local/maldetect/ignore_paths
Add signatures to be excluded (one per line) from daily scan in /usr/local/maldetect/ignore_sigs
Add files or paths to be excluded from inotify monitoring (one per line) in /usr/local/maldetect/ignore_inotify.
Add the extensions of file types that you want to exclude from daily scans (one per line) in /usr/local/maldetect/ignore_file_ext. Sample entries in file could be
.png
.jpg
Check out more options like running maldet in the background and other finer settings by using the help option.
sudo maldet --help
If you run a self-hosted website, at some point or the other, it is possible for malicious hackers to inject malware into your system. Before that happens, get your system secure and install maldet to keep ahead of such attacks.