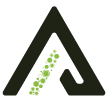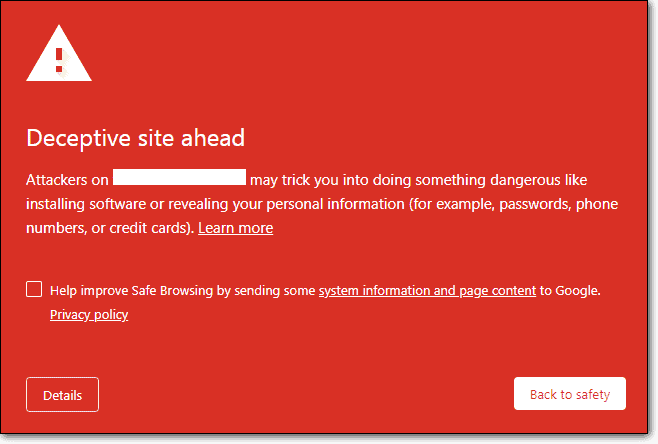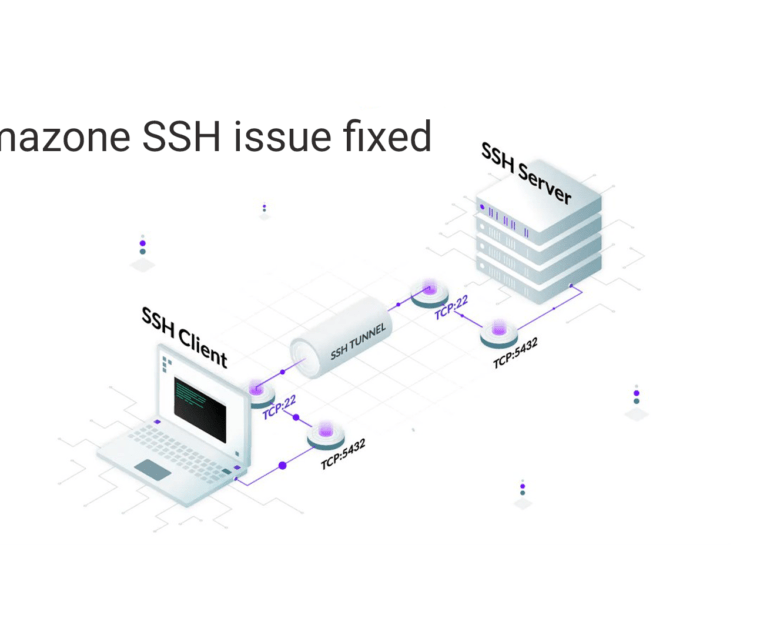Create a Google Tag Manager Account
this topic might sound way too basic for some of you, remember that there are nuances you should keep in mind. In this blog post, I’ll describe several ways how to install Google Tag Manager on a website, highlighting the pros and cons of each option.
Just in case you haven’t done this, first, you should create a Google Tag Manager account and a container.
Create a Google Tag Manager Account
To get started, first let’s create a GTM account. Go to Google Tag Manager official website and click the main call-to-action in order to create a new Google Tag Manager account.

Just like with any other Google’s product, you will use the same Google account for Tag Manager. So if you’re already on Gmail (Google Ads, Google Analytics, etc.) you will be automatically logged in to Google Tag Manager. If not, create a Google account first (I will not show that procedure, so you’re on your own here ).
Once you log in, you’ll be asked to create a new Google Tag Manager account and a new container.

Google Tag Manager account works the same as the Google Analytics account, usually, it’s for a company/business/client, while a container is usually for a website or application. A single container can contain many tags, triggers, and variables.
However, if there are several websites that belong to a single business and their structure is very similar (plus, their tracking implementation is similar), feel free to use one container on multiple websites. I have written more about this topic here.
Where can I find the Google Tag Manager code?
Google Tag Manager provides you with the exact code and instructions where to add it to your website. There are two places where you can find it:
- By clicking container ID (located next to Publish and Preview buttons)

- Or by going to Admin > Account > Container > Install Google Tag Manager

Any of these options will open instructions on how to install the Google Tag Manager code on your website + the code snippets that you must add to a site.

Add Google Tag Manager container code to the website
Follow the instruction and place the first code (which is surrounded by <script> tags) somewhere between <head> tags of your website. This code is the key part. It tells your page to load your Google Tag Manager container asynchronously, which means that the rest of the page can continue loading while Google is doing its magic.
Here’s an example of the website’s <head> where you could add the Google Tag Manager <script> code.

The second Google Tag Manager code (noscript) should be placed immediately after the opening <body> tag. This works as a backup, allowing you to track users without Javascript. The <noscript> tag tells the browser if the user does not have JavaScript enabled, then render an iframe version of the Google Tag Manager Container to the page.
Important: While you can place both these codes in <body> only, you must not add them both in <head>. As it was mentioned before, <noscript> part renders an iframe, which is not allowed in <head>, otherwise, you’re website’s HTML will be invalid.
So the possible options are:
- <script> code is added to the <head> and <noscript> to the <body>
- both <script> and <noscript> codes are added to the <body>
Another thing to mention is that the <noscript> part of the Google Tag Manager code is not required. You’ll need it only if you want to track visitors without enabled JavaScript (which is a very small fraction of the web traffic with many limitations) or if you want to verify the ownership of Search Console Property.
Check if GTM plugins are available
If you are using a popular Content Management System (CMS) that allows using plugins, chances are that there is already a plugin that installs Google Tag Manager for you. All you need to do is just to add your Google Tag Manager container ID.
Here are several examples of such plugins:
- For WordPress – I always recommend GTM4WP (hands-down)
- I saw that Magento also offers a bunch of Google Tag Manager plugins
- on Shopify, you’ll also find several good ones, for example, this.
That should save you some time. Also, some platforms offer built-in Google Tag Manager integration (for example, WIX).
However, if you decided to move with the manual installation (with or without a developer’s input), here’s what you need to know (continue reading)
Why should I place the Google Tag Manager code in <head>?
While this is not 100% required, it is highly recommended that you place <script> part of GTM code into <head> of your website.
Why? It’s better for tracking. The higher up in the page the snippet is, the faster it is loaded. In the older version of Google Tag Manager, it was recommended to place the snippet in the body tag, but this would potentially miss users who left your page before the body tag loaded (due to slow page speed).
If your website is pretty heavy, it might take more than few seconds for Google Tag Manager to start loading in <body>, but in <head> it would be initiated much faster, thus you could catch more visitors and see how they behave.
This could empower you to identify the percentage of traffic which bounces before even the page completely loads.
Remember, the lower your tracking codes are placed in the website’s code, the later they will be launched.
Check if Google Tag Manager is working
After the GTM code was implemented on a page, you need to make sure whether it was actually properly installed. There are several options you can choose from (all of them are explained in detail here):
- Right-click on your website’s background -> choose View page source and find that code (by looking for gtm.js)
- Enable preview and debug mode and see whether it appears on the screen. Click the Preview button in the top right corner of GTM interface, then go to the website (refresh it) and check whether a Google Tag Manager preview and debug panel appeared at the bottom of the screen.
- Use Tag Assistant (Legacy) extension and check whether Google Tag Manager is displayed once you enable it.
The tips above are the main ones you could try right now. I have a longer (and more detailed) list here.
Need some custom data on every page? Use the Data Layer
When Google Tag Manager code is placed on your website, it automatically creates a Data Layer.
It’s like a virtual layer of your website which contains various data points (Get it? That’s why it’s called data layer.). With its help, Google Tag Manager is able to read, push, and transfer data between your website and other tracking tools.
If you want to push some data to dataLayer when the page loads, you need to place that data above Google Tag Manager code. Like this:
<head>
<script>
window.dataLayer = window.dataLayer || [];
window.dataLayer.push({
'customerType': 'vip',
'registrationCountry': 'United States'
});
</script>
<script>
<!-- Google Tag Manager -->
...
<!-- End Google Tag Manager -->
</script>
</head>
If you don’t possess coding skills, this work should be done by a developer (because just blind copy-pasting will not work). There must be some logic written that adds actually dynamic information to the dataLayer (e.g. if a user logs in, his/her actual customerType should be added to the Data Layer.
Data Layer is not an easy concept to grasp on for beginners. So if you are confused in this chapter, don’t worry. Everyone was. Here are some additional resources for you to read to get more familiar with it:
Frequently Asked Questions
So I’ve described what the perfect and recommended scenario looks like:
- <script> part of Google Tag Manager code goes to <head> (usually before the closing </head> tag).
- <noscript> part goes after the opening <body> tag.
But real-life situations are far from perfect and sometimes we have to deal with very limited circumstances. In this chapter, we’ll discuss other not-so-perfect options and what the possible outcome might be.
#1. Can I place <noscript> part somewhere else rather than right after <body> tag?
Yes, you can.
This usually happens while working with limited content management systems (CMS), which prohibit you from accessing the website’s source directly and only allows to paste tracking codes into a dedicated field. All content of that field is then placed at the very end of website’s HTML.
While it is not recommended, it is possible to put the Google Tag Manager <script> and <noscript> tags in the body section, as shown below. If you are planning on, or already using GTM to run A/B testing, then you definitely should place the top snippet in the head to make sure your experiments run smoothly.
But if you’re planning just to utilize some basic Google Analytics tracking (or something like it), then you should be fine.
But keep in mind, the lower your tracking codes are in the website’s code, the later your tracking tags will fire.
#2. Can I remove <noscript> part and use only <script>
Yes.
If you don’t care about people who disable JavaScript completely, you can forgo the <noscript> part completely. Remember: putting it in the HEAD will create non-compliant HTML since an iframe shouldn’t be there.
You should either put noscript part in the <body> or don’t use it at all.
#3. I Installed GTM few years ago; Both <script> and <noscript> parts are in body. Is it bad?
It’s fine.
As it was mentioned before, prior to late 2016, Google’s recommendation was to place the entire Google Tag Manager code to <body>. This is still working to this day.
But remember that you might be losing some tracking data because GTM (placed in <body>) starts loading a bit later compared to Google Tag Manager code placed in <head>.
So if you have time and resources, I definitely recommend moving <script> part to <head>.
How To Setup & Install Google Tag Manager: Final Words
The advice here is simple: just follow Google’s instructions.
The most recommended way how to install Google Tag Manager code is to place <script> part to <head> of your website, and <noscript> part should be place somewhere in <body> (preferably right after <body> tag).
This ensures that your marketing tags in GTM will be fired as soon as possible without much of data loss.
The lower Google Tag Manager code placement is, the later your tags will fire. As a result, you might lose a portion of your data.
If you are using a popular content management system to run your website (e.g. WordPress), look for ready-made plugins that will help install Google Tag Manager with a couple of clicks.