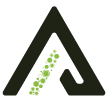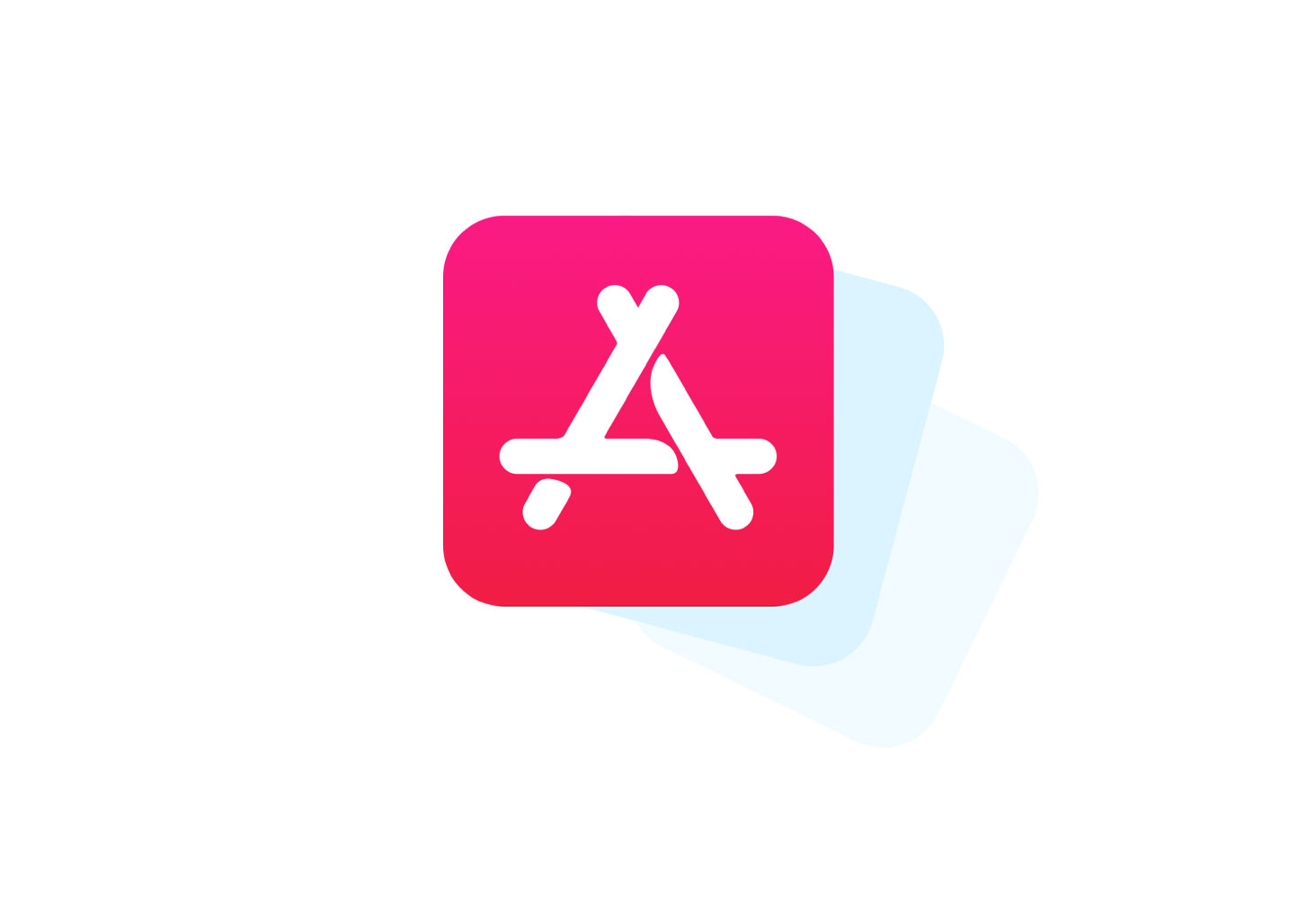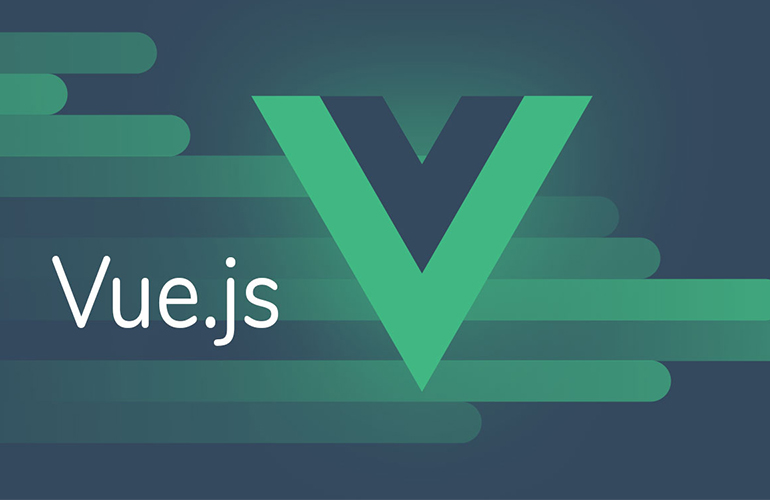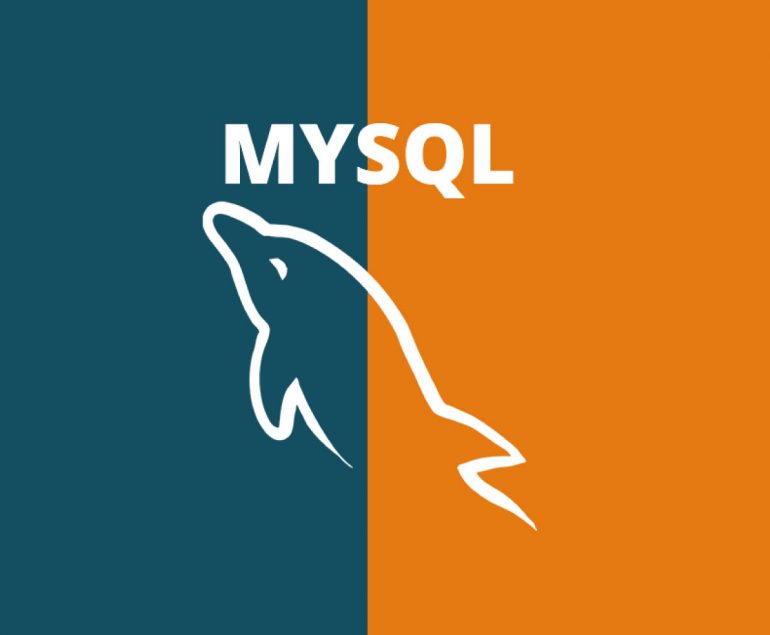You’re launching your first app, or maybe it’s been a while since the last time. Submitting an app to the App Store isn’t as simple as pushing a launch button, but it’s not as complicated as it may seem either.
This step-by-step post assumes that you are already enrolled in the Apple Developer Program, your app follows Apple’s App Review and Human Interface Guidelines, and you’re ready to ship. It’s an update of Gustavo Ambrozio and Tony Dahbura’s awesome guide, with info from the latest version of Xcode that streamlines some of the steps and further context from Apple’s own documentation. Here’s what to do in order to distribute your app for beta testing or to go live in the App Store (tl;dr).
1. Code Signing: Create an iOS distribution provisioning profile and distribution certificate
The development provisioning profile and development certificate that you’ve been using are only for specific devices. In order to distribute your app to beta testers or to users through the App Store, you’ll need a separate distribution provisioning profile and distribution certificate.
The easiest way to do this is through Xcode. If automatic signing is enabled, Xcode will create and manage certificates, signing identities, and handle device registration for you. If automatic signing is already enabled or if you don’t need help with signing, you can skip to step two.
(In some cases, you might prefer manual signing. Here‘s an in-depth tutorial for how to manually sign your app. Keep in mind that all targets in a bundle should use the same signing method.)
- First, add your Developer Program account to Xcode if you haven’t already. From the top menu, select Xcode, then choose Preferences.
- Click on Accounts. In the bottom left corner of the window, press the + sign, then Add Apple ID….
- Enter the Apple ID and password you use for the Apple Developer Program, then click Sign In.
- Next, enable automatic signing. From the Project Editor, choose a target and select General.
- Scroll down to the “Signing” section and click on the triangle icon to expand the settings.
- Click on the box to Automatically manage signing. Select your team.

When you connect a new device to your Mac, Xcode will automatically detect and register it to your team provisioning profile. Note that in order to launch your app on a device, the device needs to be registered on your team provisioning profile.
2. Create an App Store Connect record for your app

GET AN APP STORE CONNECT ACCOUNT BY:
- Creating your own App Store Connect organization and being the team agent. Sign in with the Apple ID you used to enroll in the Apple Developer Program
- Or being invited by an existing organization as a user with an Admin, Technical, or App Manager role. Read more details about App Store Connect user accounts here.
FOR PAID APPS
If you’re submitting a paid app, you’ll need to sign a contract that covers terms of payment. If your app is free, you can skip ahead.
Click on Agreements, Tax, and Banking on the App Store Connect dashboard.
Click on Request under “Request Contracts”.

Review the agreement that appears, check the box to agree to the terms, and click on “Submit”.
Under “Contracts In Process” click Set Up in the Contact Info column.

In the window that appears, click on Add New Contact and enter your information.
Back under “Contracts In Process” in the “Bank Info” column, click Set Up then Add Bank Account and follow the directions to save your account info.
In the “Tax Info” column, click Set Up. A U.S. Tax Form is mandatory, so click Set Up and fill out the required information. Set up any other country tax forms necessary.
After you’ve completed the above, the contract’s status will now say “Processing”. After Apple has verified the info you provided, which will take about an hour, the contract will now appear under “Contracts In Effect”.

ADD A NEW APP
In the App Store Connect dashboard, select My Apps.
Click on the + sign in the upper left-hand corner, then New App.
To create a new App Store Connect record, you’ll need these details: platform, app name, default language, bundle ID, and SKU. You can’t really change these details later, so be sure of what you enter.
- Use keywords in your app name to optimize for discovery.
- The bundle ID must be an exact match of the bundle identifier in your Xcode project Info.plist file (in the target’s General > Identity section).
- The SKU is not visible to users and is up to you to set. It can be an identifier you use in your company or something else that is meaningful for you. Acceptable characters include letters, numbers, hyphens, periods, and underscores, and it must begin with a letter or number.
If applicable, you can also set user access at this step.

3. Archive and upload your app using Xcode
Before you can submit your app for review through App Store Connect, you need to upload the build through Xcode.
- In Xcode, select Generic iOS Device as the deployment target.
- Choose Product from the top menu and click on Archive.
- The Xcode Organizer will launch, displaying any archives you’ve created in the past.
- Make sure the current build is selected and click on Upload to App Store in the right-hand panel.
- Select your credentials and click Choose.
- In the next window that appears, click on Upload in the bottom right-hand corner.
A success message will appear when the upload has completed. Click Done.

4. Configure your app’s metadata and further details in its App Store Connect record
Under the “App Store” tab in App Store Connect, in the “App Information” page you can add additional languages, categories, and your app’s Privacy Policy URL.

Set your app as free or select its price tier on the “Pricing and Availability” page.
Under the “Features” tab, you can add configurations to any App Store technologies in your app, like Game Center and in-app purchases.

At this stage, your app is marked with a yellow dot and the status “Prepare for Submission” in the left-hand panel under “App Store”. Select the build you want to configure. This is where you will add the information for your product page on the App Store.

Upload your app’s screenshots (in JPEG or PNG format and without status bars). You can upload a set of screenshots for one device and use them for all the other sizes.
Click on Save in the upper right-hand corner of the window after your screenshots have finished uploading.
Scroll down and enter your app’s description, keywords, support URL, and marketing URL.
- Your app’s description and keywords are critical. Make sure you optimize them for discovery.
- The support URL can be as simple as a landing page with a contact form.
- The marketing URL can be your app’s website and is optional.

In the “General App Information” section below, upload your app’s icon, enter its version number, and copyright and contact information.
- Your app’s icon should be 1024px x 1024px.
- The version number should exactly match the one in Xcode.
- The copyright info typically looks like this: “Copyright (c) 2017, Instabug, Inc.”
- The contact info here is what will be displayed to users.
Click on Edit next to “Rating” and select the applicable options for your app. Be honest — your app can be rejected during review if it doesn’t match its rating.

Under the “App Review Information” section, enter your contact info, any notes you have for the reviewer, and set the version release date.
- The contact information here is for the reviewer in case they need to reach you directly.
- Notes for the reviewer can include information about specific hardware they might need to use or user account information they might need for access.
- For first releases, you should typically leave the version release date as automatic.
In the top right-hand corner, click Save. Now you’re almost ready to “Submit for Review”.
5. Submit your app for review
Scroll to the “Build” section in your app’s App Store Connect record.

Click on “Select a build before you submit your app.”
Choose the build that you uploaded through Xcode. Click Done in the bottom right-hand corner, then Save in the top-right hand corner, then Submit for Review.

Finally, answer the Export Compliance, Content Rights, and Advertising Identifier questions and click Submit.

Your app’s status is now “Waiting For Review”.
6. Check on the status of your app
In App Store Connect, select Activity in the top horizontal menu, then App Store Versions in the left-hand panel.

HOW LONG DOES IT TAKE TO GET APP STORE APPROVAL?
In most cases, it takes about one to three days to receive approval, and it can take up to 24 hours for your app to appear in the App Store after approval. Check current average app store review times here.
You’ll receive e-mail notifications at each stage. Read more about each status here.
If you’re on a tight timeline and need to align your release with a specific event or if you need to release a new version with an urgent bug fix, you can request an expedited review.
IF YOUR APP IS REJECTED
You’ll have to make the necessary fixes before you can submit your app again for review. Use the Resolution Center in App Store Connect to communicate with Apple about any questions you may have. You can also escalate the issue and submit an appeal if you believe your app was wrongly rejected.
One of the most common reasons for rejections from the Apple App Store is performance. Make sure that your app is complete and that you’ve tested it thoroughly and fixed all bugs. Using a bug reporting tool while beta testing will help reduce your app’s chances of being rejected due to performance issues.
IF YOUR APP IS APPROVED
Congratulations! You’re now on the App Store. You can view downloads, sales, ratings, and reviews directly in App Store Connect.