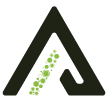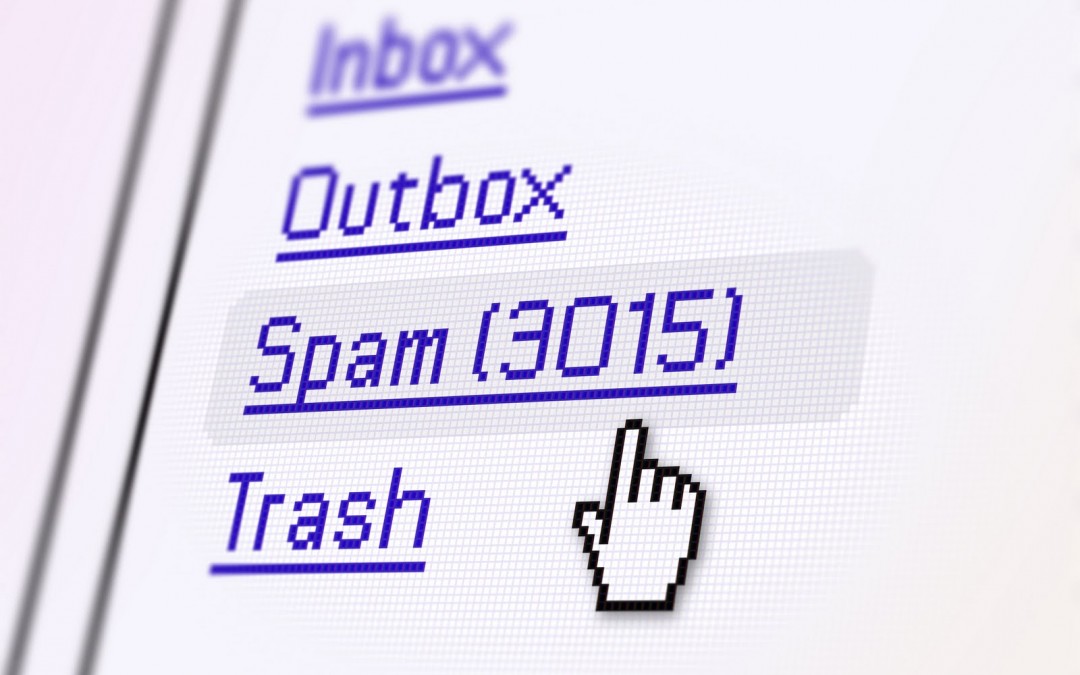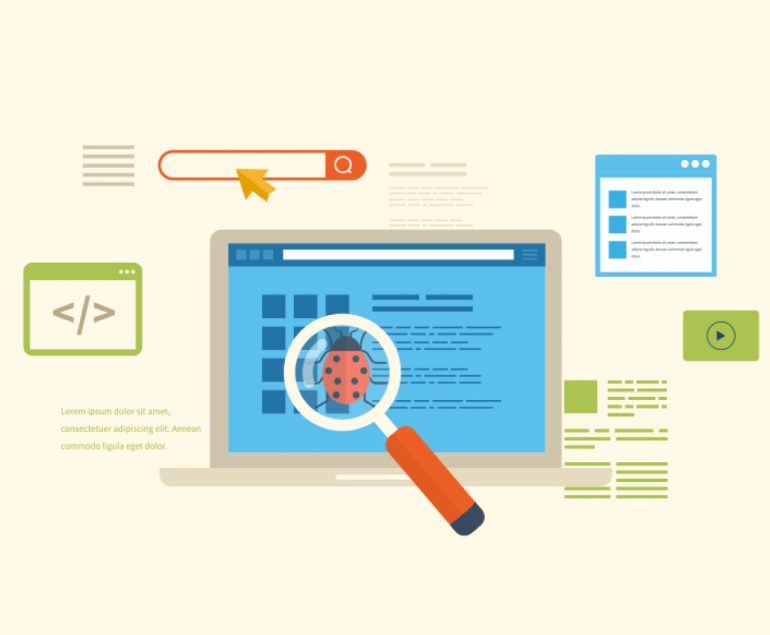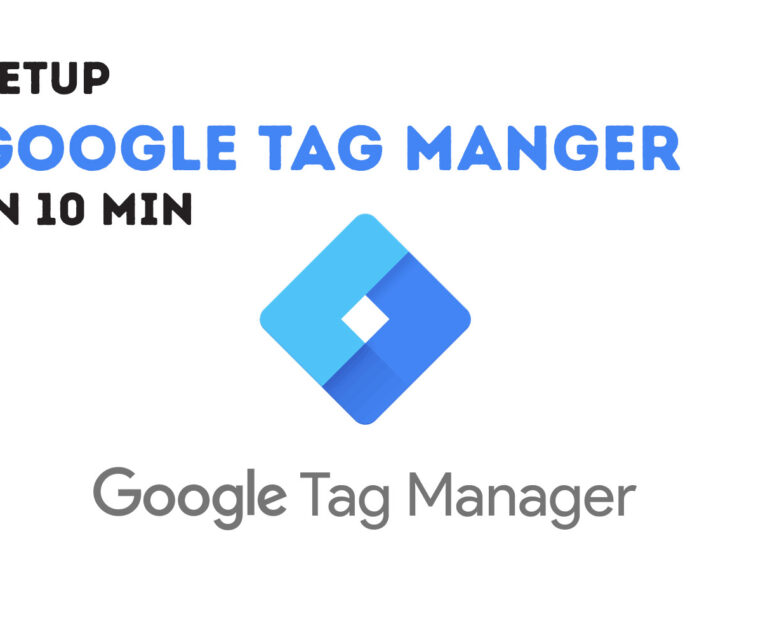Overview
The BoxTrapper feature filters spam from your inbox through challenge-response verification. When an account with BoxTrapper enabled receives an email, BoxTrapper automatically sends a verification email in response. The sender must complete the verification process before the email can pass to your inbox. If the sender does not verify the email, the verification fails and BoxTrapper never clears the message for delivery. After a period of time, the system automatically deletes the spam.
Enable BoxTrapper
To enable BoxTrapper, perform the following steps:
- Click Manage for the account that you wish to modify.
- Click Enable.
Note:When you enable BoxTrapper, it whitelists any email address to which you send email.
BoxTrapper Configuration
To edit BoxTrapper settings, click Manage next to the account that you wish to modify. The BoxTrapper Configuration interface will appear.
Configure BoxTrapper
To configure BoxTrapper settings, perform the following steps:
- Click Configure Settings.
- Enter a comma-separated list of email addresses that forward mail to the account in the Email addresses for this account text box.
- Enter your name in the Your Name text box.
- Enter the number of days for which you wish to keep logs and messages in the The number of days that you wish to keep logs and messages in the queue. text box.
- Enter the desired minimum spam score in the Minimum SpamAssassin Spam Score required to bypass BoxTrapper text box.Note:When BoxTrapper receives an email with a spam score that is lower than the Minimum SpamAssassin Spam Score required to bypass BoxTrapper value, it automatically delivers the message. The default value for this option is
-2.5. - To enable or disable automatic whitelisting, select the appropriate checkbox. When you enable whitelisting, BoxTrapper whitelists any email address to which you send email.
- Select the Automatically whitelist the To and From lines from whitelisted senders (whitelist by association) checkbox to automatically whitelist addresses in the To and CC lines of incoming whitelisted emails.
- Click Save.
Edit confirmation messages
BoxTrapper automatically responds to email with messages that the system builds from the following templates:
- verify — BoxTrapper responds with this message when an address that does not exist on the whitelist or blacklist sends an email. This message requests a response to confirm that the sender is legitimate.
- verifyreleased — BoxTrapper responds with this message when a person responds to the verify message with an email or a click on the verification link.
- returnverify — BoxTrapper responds with this message when the verification process fails.
- blacklist — BoxTrapper responds with this message when a blacklisted address sends an email.
Click Edit to customize the verification and blacklist message templates.
These templates use the following variables:
%email%— The sender’s email address.%fromname%— The recipient’s name.%subject%— The subject of the sender’s email.%acct%— The recipient’s username.%msgid%— The message ID of the sender’s email.%headers%— The heading information of the sender’s email.%if can_verify_web%and%endif%— These tags enclose a section that allows BoxTrapper to verify senders through a web link.
Warning:Do not alter verify#%msgid% in the subject line of the verify message template. BoxTrapper requires that specific code to function properly.
To restore the default message templates, click Reset to Default.
Edit whitelists, blacklists, and ignore lists
To edit lists, perform the following steps:
- Click Edit White/Black/Ignore lists.
- Select the list that you want to modify.
- Enter any messages, subjects, or email addresses for which you wish to filter.
- Click Save.
BoxTrapper lists
The system compares every new message that you receive against the following three lists:
- Whitelist — The system delivers messages directly to your inbox.
- Ignore list — The system deletes messages without a notification.
- Blacklist — The system deletes messages, and the sender receives a reply that indicates that the system blocked the message.
Forward List
Click Forward List to update the account’s forward list. Enter email addresses that you wish to add to the forward list, and click Save. The system will automatically forward whitelisted emails to these addresses.
Review Log
The system organizes this log by day, and displays any activity for an email address that uses BoxTrapper. Use this log, for example, to isolate problems with email delivery.
Review Queue
Click Review Queue to view any unverified BoxTrapper mail.
To deliver or delete emails, perform the following steps:
- Select the checkbox for the desired day.
- Select Delete or Whitelist and Deliver.
- Click Submit.
To see the contents of a message, perform the following steps:
- Click the email’s sender, subject, or date to see the entire message, headers, and more delivery options. For example, you can ignore or blacklist a sender.
- Select the option for which you wish to filter.
- Click Go.